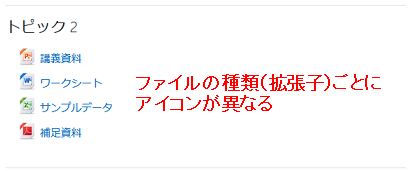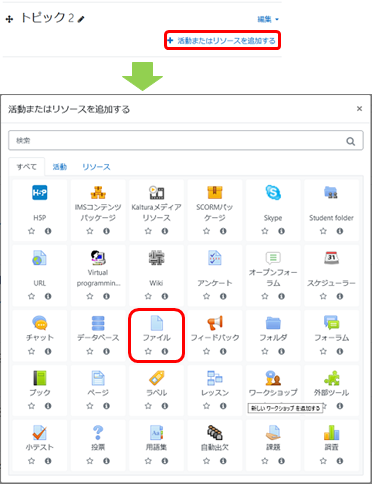
ファイル
「ファイル」では、教師ユーザがパソコン等に保有しているファイルがコース内にアップロードされ、そのファイルへのリンクがコースメインページに貼り付けられます。
一般的には設定画面を開いてからファイルをアップロードしますが、コースメインページに直接にアップロードすることも可能です。
(1) 通常の追加手順
コースが編集モードになっているとき、「活動またはリソースの追加」をクリックした後、表示されるリストの中から「ファイル」を選択します。
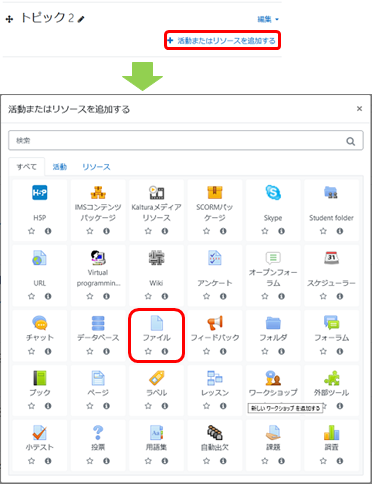
設定画面が表示されたらまず、名称(タイトル)を記入します。
コース上に説明を表示する場合は、説明文を記入し、「コースページに説明を表示する」のチェックをオンにします。
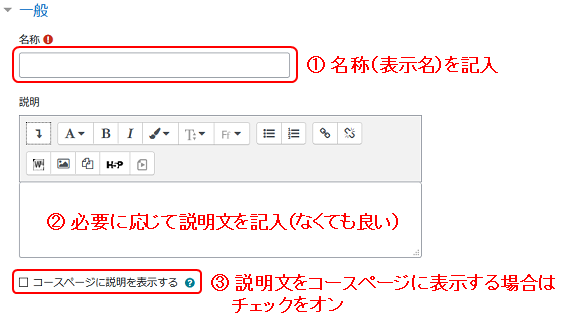
「コンテンツ」の欄では、アップロードしたいファイルを点線で囲まれたエリアにドラッグアンドドロップします。
ここで複数のファイルをアップロードすることも可能ですが、ユーザがクリックしたときに表示されるファイルはその中の1つのみです。
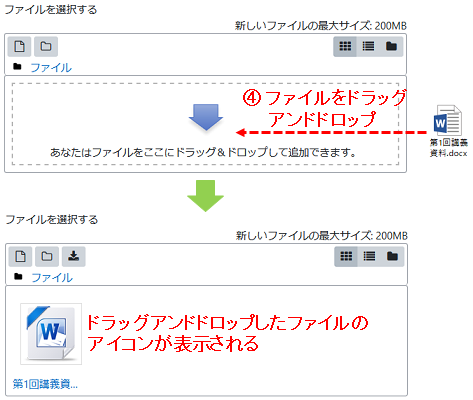
アピアランスの欄では、コンテンツをクリックしたときの動作を指定します。
PDFファイルなどで、クリックした時に別のウィンドウやタブを開いて表示させたいときは、「ポップアップ」を選択します。
「自動」、「オープン」、「ダウンロードを強制する」については、それぞれWebブラウザごとに動作が異なります。
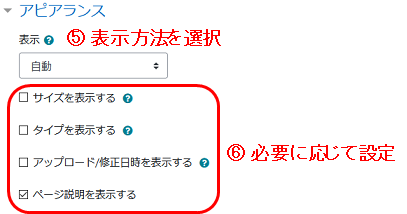
「モジュール共通設定」の欄では、コンテンツの表示/非表示を設定します。
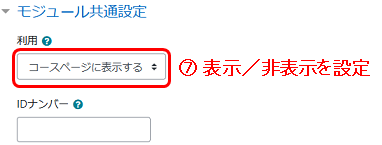
設定が終了したら、最後に「保存してコースに戻る」をクリックします。
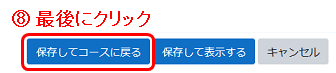
コースメインページに戻ると、ファイルが貼りつけられています。
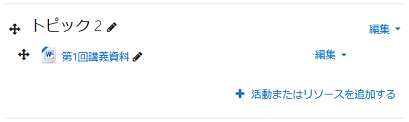
編集モードを終了してコースを通常モードに戻すと、以下のような表示になります。
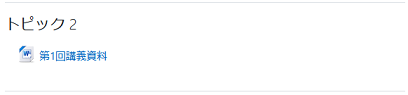
(2) 簡易な手順
コースが編集モードのとき、パソコン上のファイルをクリックしたままコース上に移動すると、以下のように表示されます。
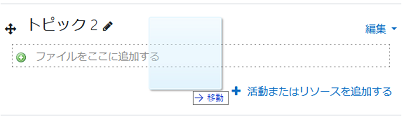
ここでクリックを放すと、ファイルがコース上に張り付けられます。
ファイル名がコンテンツの名称として設定されます。
その他の設定はすべて標準の設定内容となります。
複数個のファイルを一度にMoodleコースにアップロードすることも可能ですが、一括でアップロード可能なファイル数は数十個程度です。
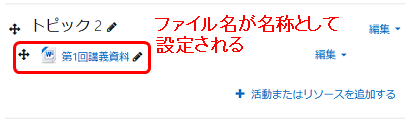
(3) コンテンツのアイコン
ファイルのコンテンツは、そのファイルの種類(拡張子)に応じて、表示されるアイコンが異なります。
以下の例では、上から順に「PowerPointファイル」、「Wordファイル」、「Excelファイル」、「PDFファイル」となっています。