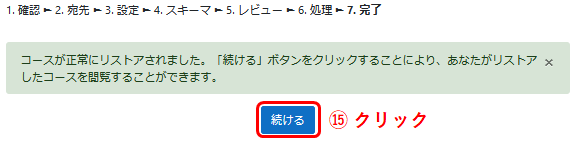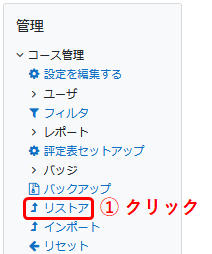
コースのリストア(Moodle3)
Moodle3側のコースにコンテンツをリストアする手順について紹介します。
リストアを行いたいコースのコースメインページに移動します。
その後、画面左側にある「管理」ブロックの中から「リストア」をクリックします。
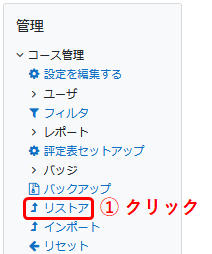
バックアップファイルの一覧画面が表示されたら、「バックアップファイルをインポートする」という欄の配下にある「ファイル」という箇所に、PC上にあるバックアップファイルをドラッグ・アンド・ドロップします。
続いて、ファイルを置いた箇所の直下にある「リストア」をクリックします。
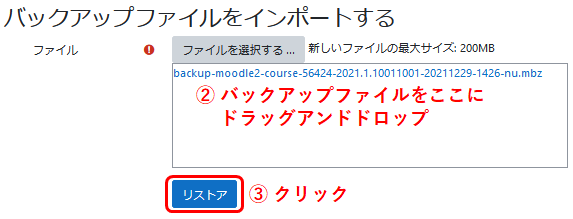
バックアップファイルの概要についての説明が表示されたら、画面下部にある「続ける」をクリックします。
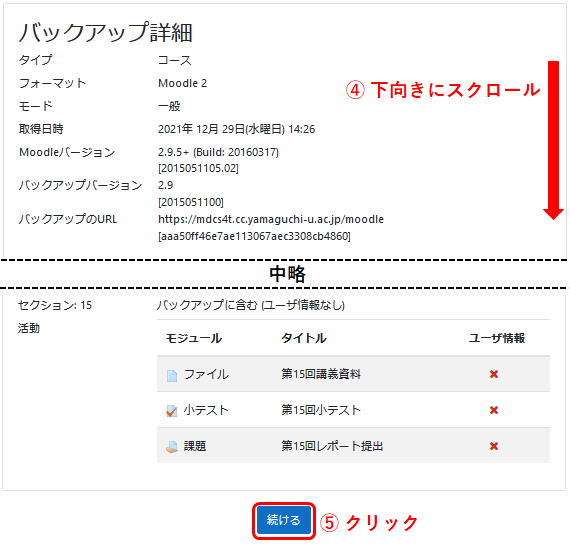
次にバックアップ・データを展開するコースをの選択画面が表示されます。
通常は、「このコースにリストアする」の配下にある「このコースのコンテンツを削除してリストアする」を選択します。
複数のバックアップファイルを使用してコンテンツをリストアする場合は、「バックアップコースをこのコースに結合する」を選択します。
その後、直下にある「続ける」をクリックします。
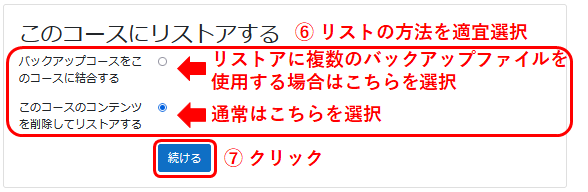
続いて、リストアするデータやコンテンツについて種類ごとの選択画面が表示されます。
「登録済みユーザを含む」の項目が設定可能な場合は、必ずオフ(無効)に設定してください。
その後、画面下部にある「次へ」をクリックします。
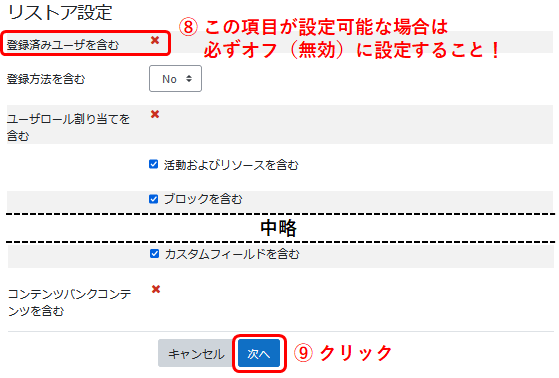
続いて、セクションやコンテンツごとの選択画面が表示されます。
画面上部にある3箇所のリストボックスでは、すべて「No」を選択します。
その後、画面を下方向にスクロールし、画面下部にある「次へ」をクリックします。
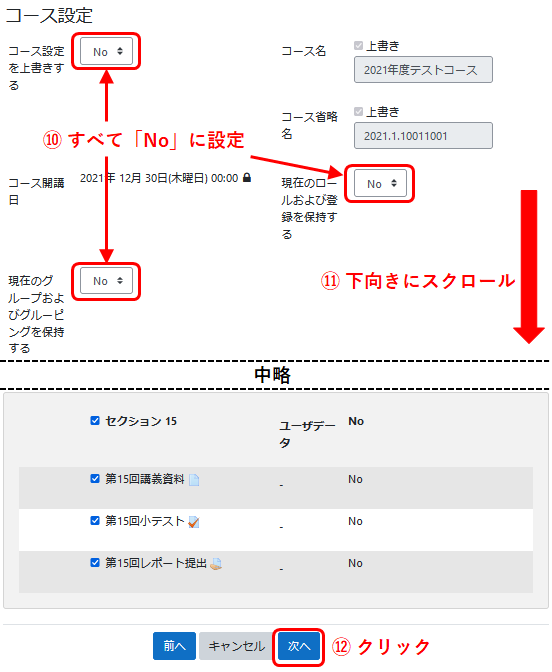
リストアの内容についての確認画面が表示されたら、画面下部にある「リストアを実行する」をクリックします。
リストアの処理が開始されますので、途中でWebブラウザやこのタブを閉じないでください。
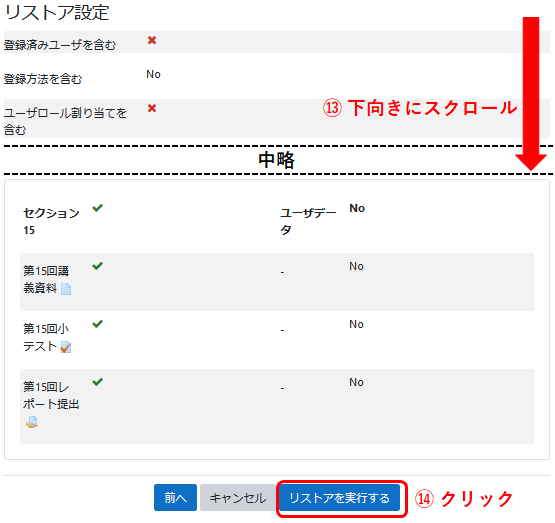
リストアの処理が完了したら、「続ける」をクリックします。
その後、リストアが完了した後のコースメインページにジャンプします。
以上でリストアの作業は完了です。