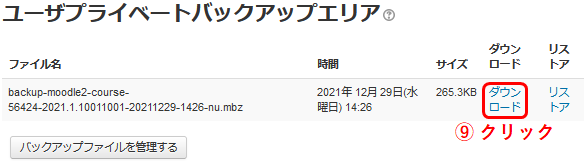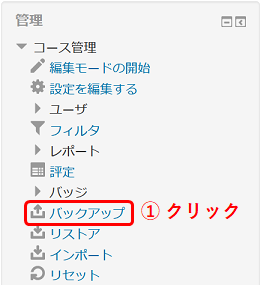
コースのバックアップ(Moodle2)
Moodle 2にあるコースのバックアップ・ファイルを作成する手順について説明します。
バックアップを行いたいコースのコースメインページに移動します。
まず、こちらのページを参考に、移行できないコンテンツを削除してください。
その後、画面左側にある「管理」ブロックの中から、「コース管理」の配下にある「バックアップ」をクリックします。
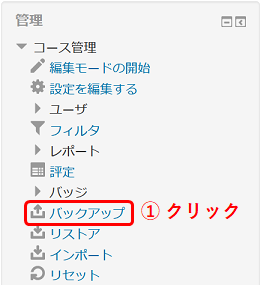
バックアップ設定の画面が表示されたら、バックアップファイルに含めるデータやコンテンツの種類を選択します。
「登録済みユーザを含む」のチェックは必ずオフ(無効)に設定してください。
その後、画面下部にある「次へ」をクリックします。
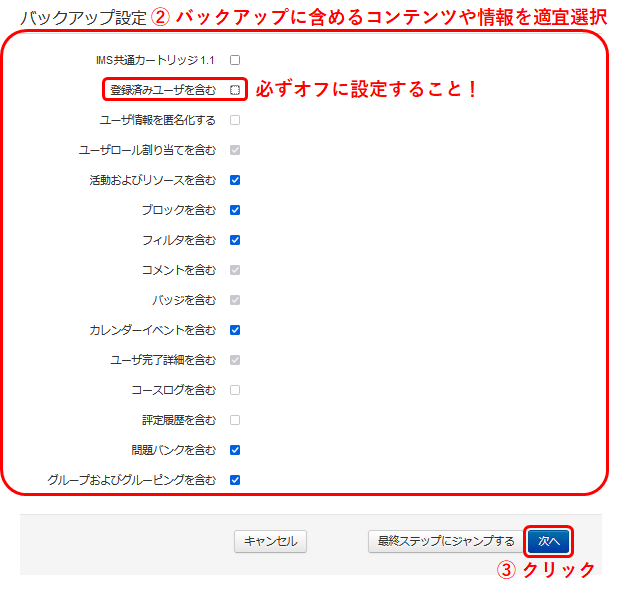
続いて、コースのセクションやコンテンツごとに、バックアップの有無を選択します。
バックアップ・ファイルに含めないセクションやコンテンツがあれば、それらの項目のチェックをオフ(無効)に設定してください。
共通セクションにある「ニュースフォーラム」は、オフ(無効)に設定することを推奨します。
また、データの合計サイズが200MBを超えるコースは1度にすべてのコンテンツを移行することはできませんので、コンテンツを複数のバックアップファイルに分割して保存する必要があります。
その場合にはこの画面において、バックアップファイルに含めるセクションやコンテンツを適宜選択してください。
その後、画面下部にある「次へ」をクリックします。
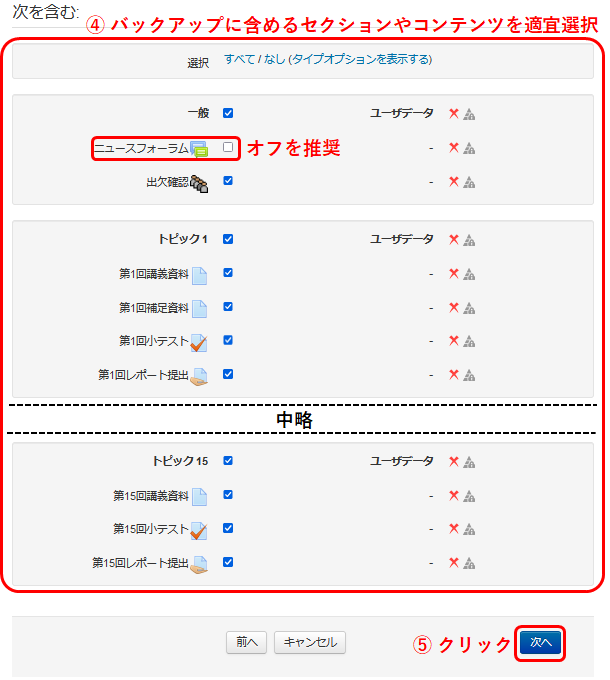
バックアップ内容の確認画面が表示されます。
バックアップファイルのファイル名を変更する場合は、「ファイル名」の欄に適宜入力してください。
その後、画面下部にある「バックアップを実行する」をクリックします。
バックアップの作成処理が開始されますが、データサーズの大きなコースでは数分から30分ほど待つことになります。
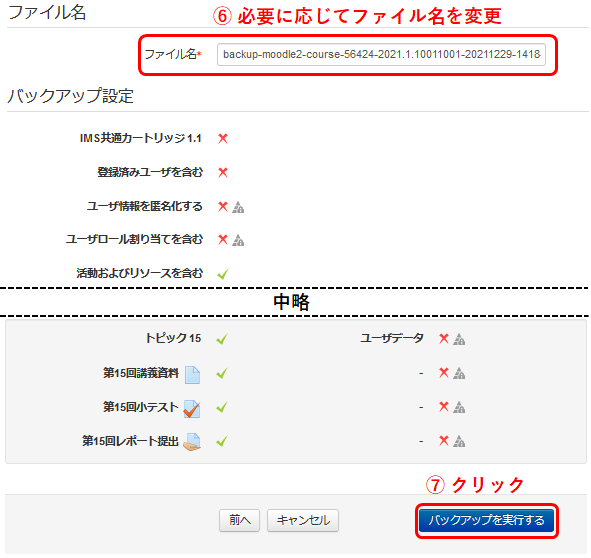
バックアップの作成処理が完了すると、以下のように表示されます。
「続ける」をクリックします。

バックアップファイルの一覧画面が表示されると、一覧の中に先ほど作成したファイルが追加されています。
そのファイルの行の右側にある「ダウンロード」をクリックして、ご利用のPCにバックアップファイルを保存してください。
以上でバックアップの手順は完了です。