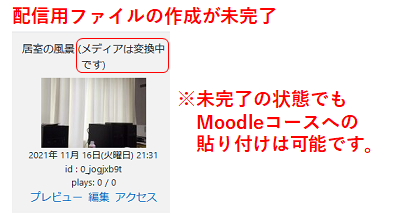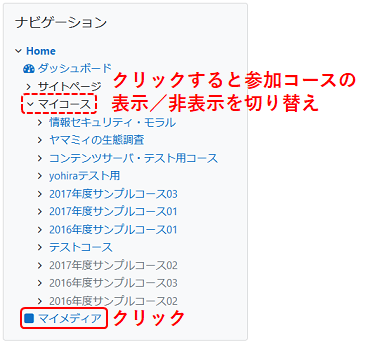
メディアのアップロード
コンテンツアーカイブへのメディア(画像・音声・動画)のアップロードの手順について説明します。
アップロードの途中で以下のような事が生じるとアップロードに失敗することがあります。
Mooldeにログイン後の画面(ホーム)において、画面左上の「ナビゲーション」ブロックの中から「マイメディア」をクリックします。
マイコースに表示される参加コースが多くて邪魔な場合は、「マイコース」をクリックすると参加コースの表示が閉じます。
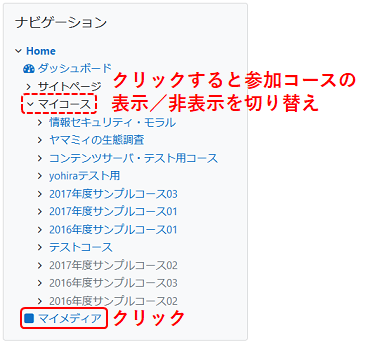
「マイメディア」の画面が表示されたら、画面右上にある「メディアのアップロード」をクリックします。
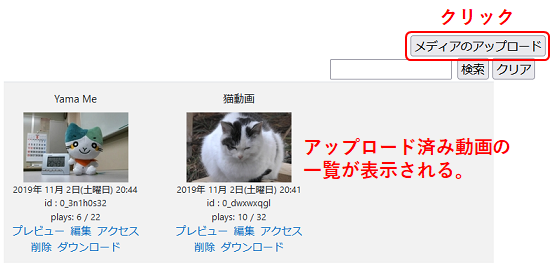
アップロード・フォームが表示されたら、ファイル選択ボタンをクリックします。
このとき、PCではファイル選択の画面が表示され、スマートフォンでは既存のファイルを使用するか撮影するかの選択画面が表示されます。
適宜、アップロードするファイルを選択してください。
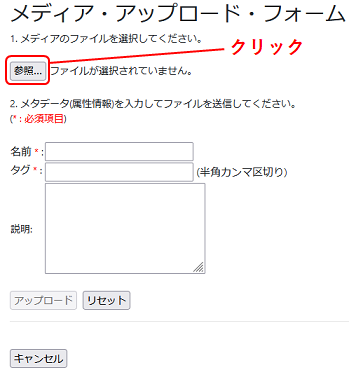
ファイルの選択が完了すると、ファイルの種別とサイズが表示されます。
また、メディアの名前にはファイル名が自動的に記入されますが、自由に変更しても構いません。
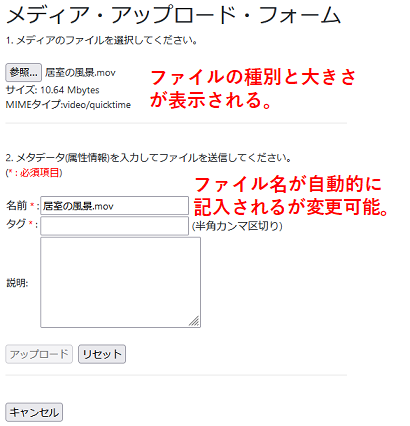
続いてタグと説明を記入します。
タグはメディアの一覧(マイメディア画面など)から目的のメディアを検索するときに使用するキーワードです。
説明も同様に検索に使用しますが、必須ではありませんので、空欄のままでも構いません。
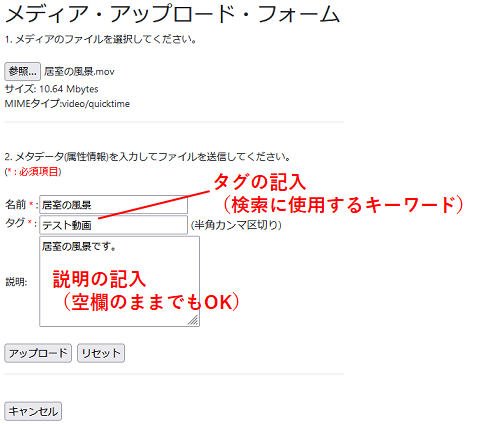
ファイルの選択、名前とタグの記入が完了したら、最後にアップロードボタンをクリックします。
アップロードボタンが無効のときは、いったん画面上のどこかの空き場所をクリックしてから、再度アップロードボタンをクリックしてください。
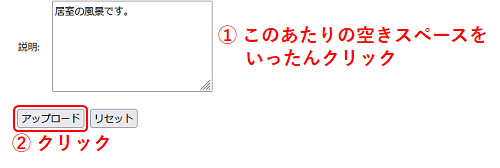
アップロードが開始されたら、完了するまで待機します。
Webブラウザを閉じたり、別のページに移動したり、PCがネットワークから切断されないように注意してください。
なお、Webブラウザの種類によっては進捗状況が表示されませんが、アップロードは可能です。
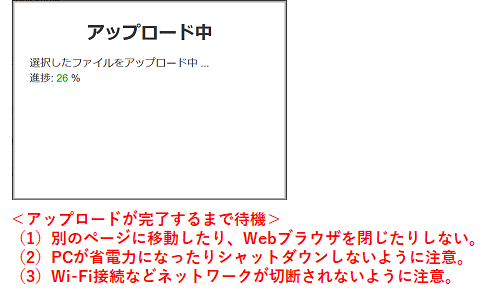
アップロードが完了すると、以下のような画面が表示されます。
「戻る」をクリックするとマイメディア(アップロード済みのメディアの一覧)に戻ります。
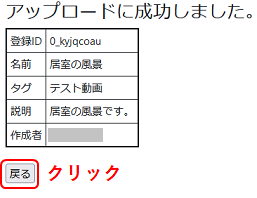
マイメディアの画面に戻ると、先ほどアップロードしたメディアが一覧に追加されています。
以上でアップロードの作業は完了です。
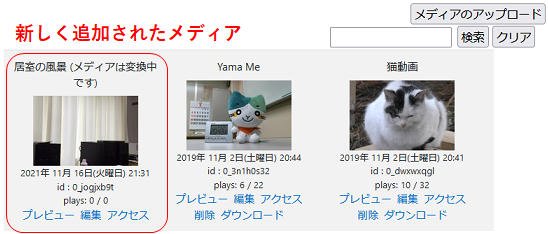
本システムでは、それぞれのメディアについて画質を変えながらいくつかの配信ファイルが作成されます。
「変換中」と示されているメディアでは配信ファイルが1つも完成していないため、まだ再生やプレビューはできません。
しばらく待つとサーバ側での配信ファイルの作成が完了しますが、サーバの混み具合によって所要時間は変動します。