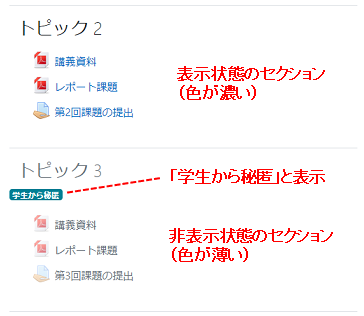
セクションの表示・非表示・編集
(1) 概要
Moodleではセクション(トピック)の表示・非表示を切り替えることができます。
非表示のセクションは、教師ユーザの画面上では薄い色で表示されます。
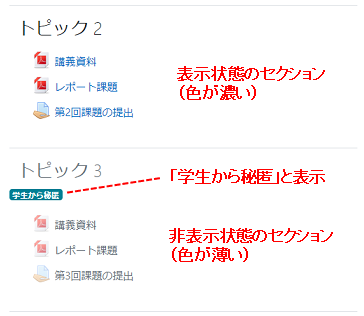
一方、学生ユーザには、非表示のセクションの内容は表示されません。
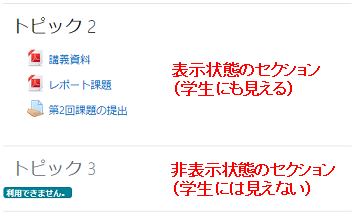
また、セクション名は標準では「トピック1」、「トピック2」のように設定されていますが、セクション名を変更したり、概要(説明文)を加えることも可能です。
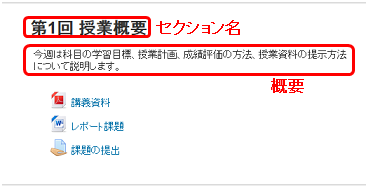
セクション(トピック)の表示・非表示の切り替えや、セクション名の編集は、コースを編集モードに変更してから実施します。
また、操作が終了した後には編集モードから通常モードに戻しておいてください。
(2) セクションの表示・非表示の切り替え
編集モードにおいてセクションの右上にある「編集」をクリックし、目玉マークをクリックすることで表示・非表示を切り替えます。
非表示のセクションは全体が薄い色になります。
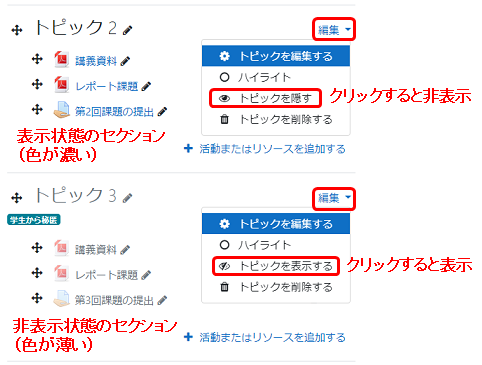
(3) セクション名と概要の編集
セクションの概要や設定内容を編集する場合は、コースを編集モードにした後、セクションの右上にある「編集」をクリックします。
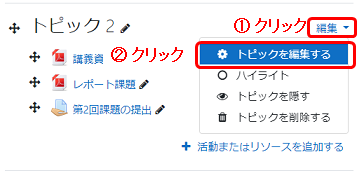
セクションの編集画面では、セクション名、概要、可視性(表示/非表示)、利用制限(公開期間やアクセス可能になる条件)などの設定ができます。
セクション名を変更する場合は、「デフォルトセクション名を使用する」をオフにして、その左側にあるテキストボックスにセクション名を記入します。
必要に応じて、セクションの概要(説明文)を記入することも可能です。
編集が終了したら、最後に画面下部にある「設定を保存する」ボタンをクリックします。
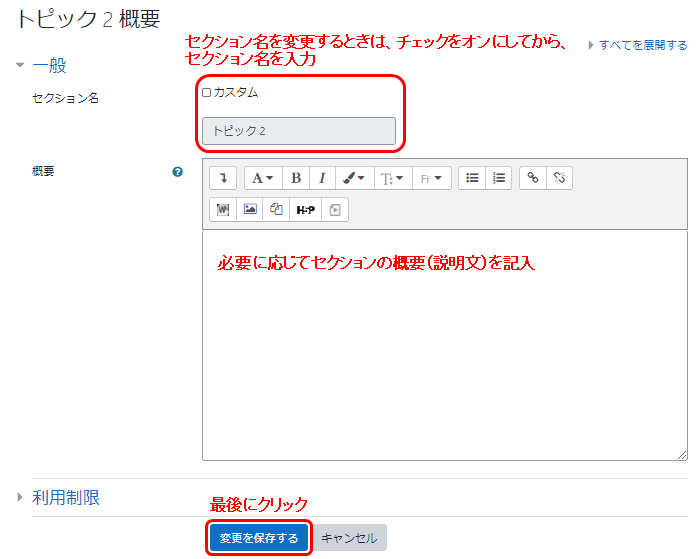
(4) セクションの追加
コースメインページの末尾には以下のように、「トピックを追加する」というリンクがあります。
これをクリックすると、セクションを追加するためのメニュー画面が表示されます。
メニュー画面において「トピックを追加する」ボタンをクリックすると、指定した個数のセクションが追加されます。
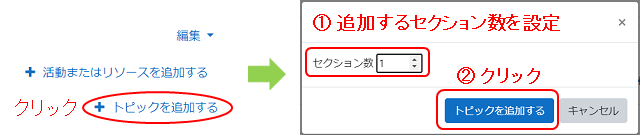
海外の大学では、数千個のセクションを通過してしまったために、コースの表示も削除もできなくなった事例があります。
セクションを多くし過ぎないように注意してください。