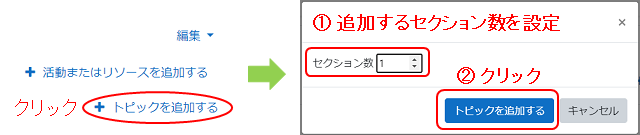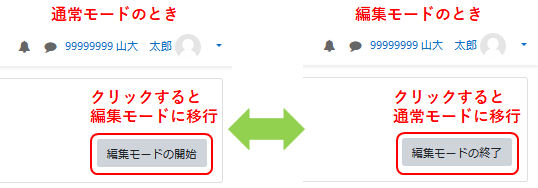
編集モード
コースにリソース(ファイルやフォルダ等)や活動(小テストや課題)を追加するためには、コースの状態を編集モードに移行します。
コースメインページの右上にあるボタンをクリックすることで、通常モードと編集モードを切り替えることができます。
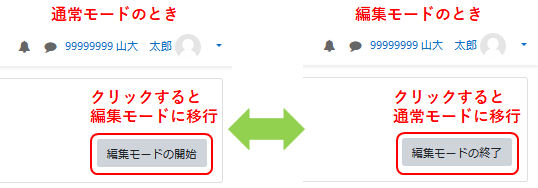
コースが編集モードであるときの画面は以下のようになります。
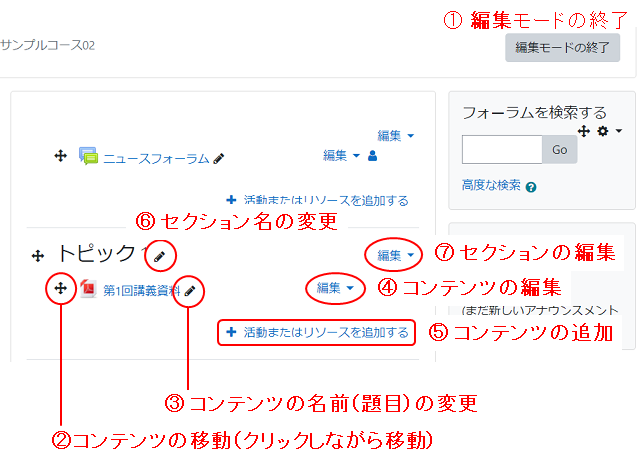
(1) 編集モードの終了
このボタンをクリックすると、コースの状態は通常モードに戻ります。
(2) コンテンツの移動
十字矢印の位置にマウスカーソルを合わせてからドラッグ・アンド・ドロップすることにより、コンテンツを別の場所に移動することができます。
同様の操作により、セクションの順番を変更したり、ブロックの位置を変更することもできます。
(3) コンテンツの名前の変更
最初に、コンテンツ名の右側の鉛筆ボタンをクリックします。
入力欄が表示されたら、名前を変更してEnterキーを押します。

(4) コンテンツの編集
それぞれのコンテンツの右側にある「編集」をクリックすると、以下のようなメニューが表示されます。
それぞれのアイコンをクリックすると、表示/非表示の切り替えや、設定の編集を行うことができます。
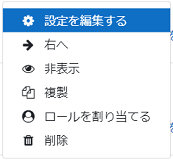
コンテンツエリアに表示されるものも含めて、アイコンとその意味を紹介します。
| アイコン | 説明 | アイコン | 説明 |
|---|---|---|---|
| コンテンツのタイトルを編集する。 | コンテンツを移動する。 | ||
| 左に寄せる。 | 右に寄せる。 | ||
| 設定を編集する。 | コンテンツを複製する。 | ||
| 表示/非表示を切り替える。 | コンテンツを削除する。 |
(5) リソースや活動の追加
リストからコンテンツを選択すると、そのコンテンツをセクションの中に張り付けることができます。
(6) セクション名の変更
最初に、セクション名の右側の鉛筆ボタンをクリックします。
入力欄が表示されたら、名前を変更してEnterキーを押します。

(7) セクションの編集
セクション名の右側にある「編集」をクリックした後、「トピックを編集する」をクリックするとセクションの設定編集画面に移動します。
また、目のようなアイコンをクリックすることで、セクションの表示/非表示を切り替えることができます。
非表示のセクション内にあるコンテンツは、学生ユーザには表示されません。
ゴミ箱(削除)のアイコンをクリックすると、セクションを削除することができます。
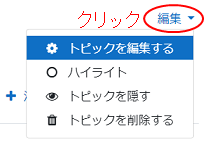
(8) セクションの追加
コンテンツエリアの末尾には以下のように、「トピックを追加する」というリンクがあります。
これをクリックすると、セクションを追加するためのメニュー画面が表示されます。
メニュー画面において「トピックを追加する」ボタンをクリックすると、指定した個数のセクションが追加されます。