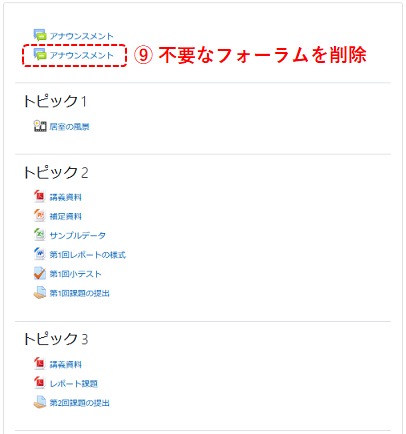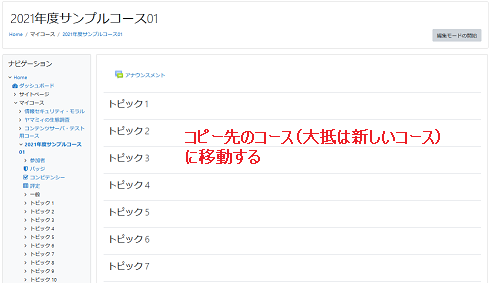
コースのインポート
ここでは、前年度のコースのデータを新年度のコースにコピーするように、Moodleサイト上であるコースのデータを別のコースにコピーする手順について紹介します。
インポート先となるコース(新しいコース)のコースメインページに移動します。
インポート先となるコース(新しいコース)のセクション数(トピックの数)を、インポート元となるコース(古いコース)のセクション数と同じかそれ以上に設定しておいてください。
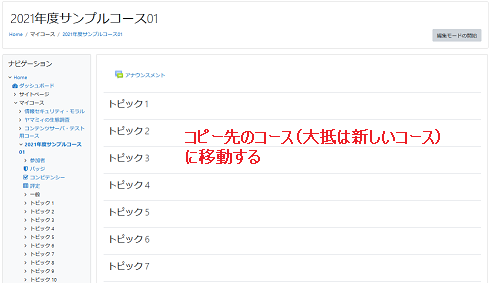
画面左側にある「管理」ブロックの中から「インポート」をクリックします。
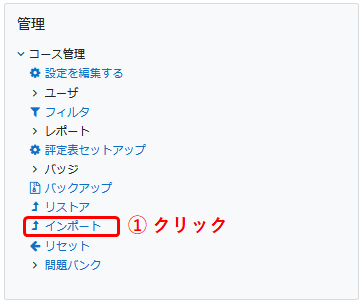
続いて、インポート元となるコースを指定します。
候補として表示されるコースが多い場合は、検索機能を使用して表示されるコースを絞り込みます。
使用するコースのチェックをオン(有効)に設定した後、「続ける」をクリックします。
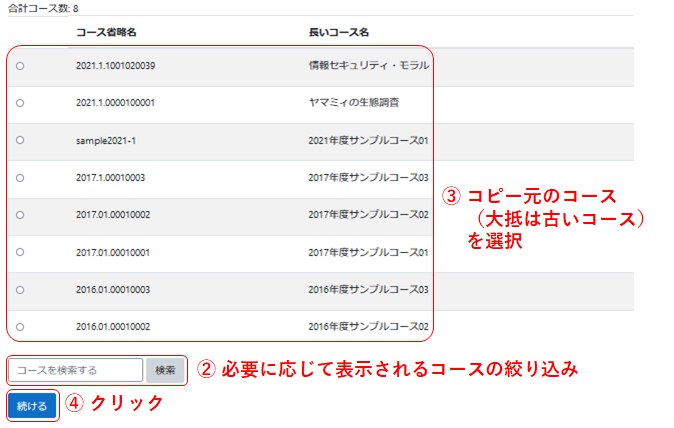
続いて、コピーするデータやコンテンツについて種類ごとの選択画面が表示されます。
通常はデフォルトの設定内容で大丈夫ですので、画面下部にある「次へ」をクリックします。
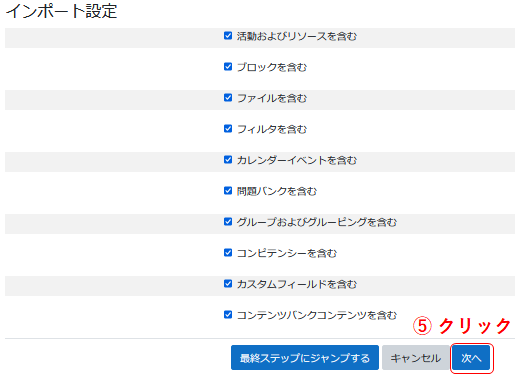
続いて、セクションやコンテンツごとの選択画面が表示されます。
コピーしないセクションやコンテンツがあればそれらのチェックをオフに設定しますが、通常はそのままで構いません。
画面下部にある「次へ」をクリックします。
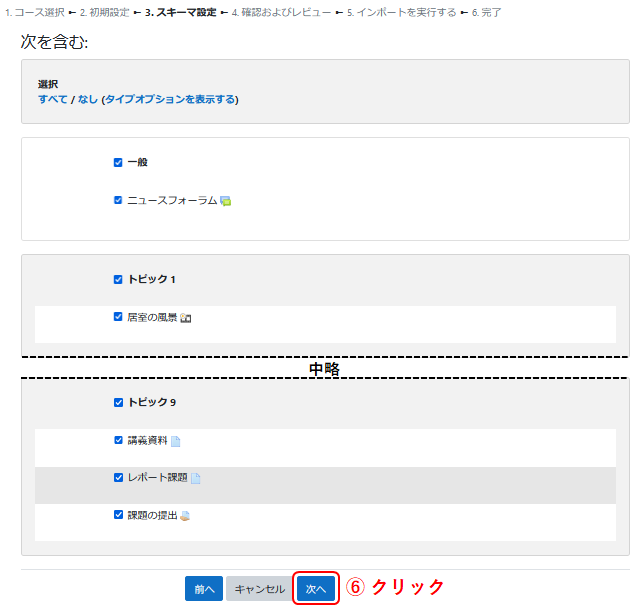
インポートの内容についての確認画面が表示されたら、画面下部にある「インポートを実行する」をクリックします。
インポートの処理が開始されますので、途中でWebブラウザやこのタブを閉じないでください。
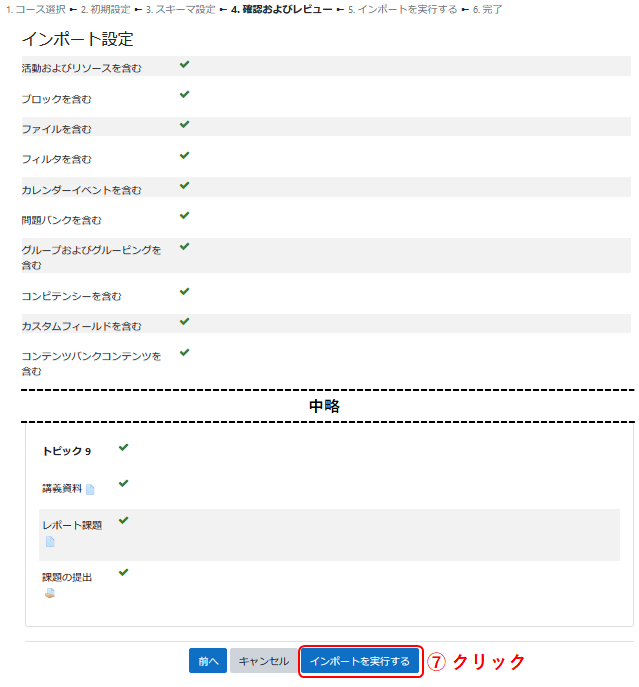
インポートの処理が完了したら、「続ける」をクリックします。
その後、インポートが完了した後のコースメインページにジャンプします。
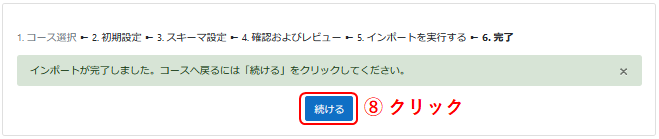
コースメインページが表示されると、コピーされたコンテンツが配置されています。
コピーされる前からあったフォーラムと、コピーされてきたフォーラムにより、共通セクションにあるフォーラムが複数個になる場合があります。
不要なフォーラムは削除しても構いません。
ただし、各コースの共通セクションには1つ以上のニュースフォーラム(教師ユーザだけが新規記事を投稿可能なフォーラム)が必要ですので、ニュースフォーラムをゼロにすると、新たなニューフォーラムが自動的に作成されます。