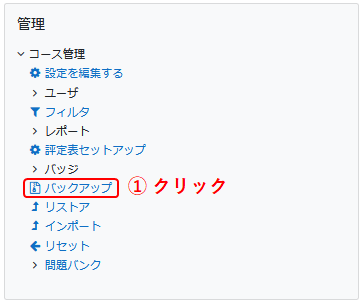
コースのバックアップ
コースのバックアップ・ファイルを作成する手順について説明します。
バックアップを行いたいコースのコースメインページに移動します。
その後、画面左側にある「管理」ブロックの中から、「コース管理」の配下にある「バックアップ」をクリックします。
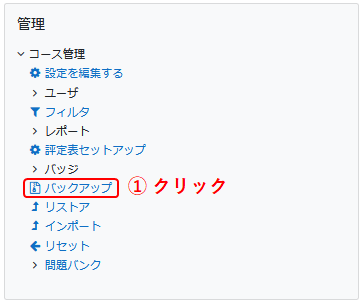
バックアップ設定の画面が表示されたら、バックアップファイルに含めるデータやコンテンツの種類を選択します。
ユーザ・データ(参加者一覧、参加者の受験記録、提出物、投稿内容等)を含める場合は、「登録済みユーザを含む」のチェックをオン(有効)に設定します。
バックアップファイルを使用して異なるMoodleシステムにコースをコピーする場合は、ユーザ・データを含めないでください。
その後、画面下部にある「次へ」をクリックします。
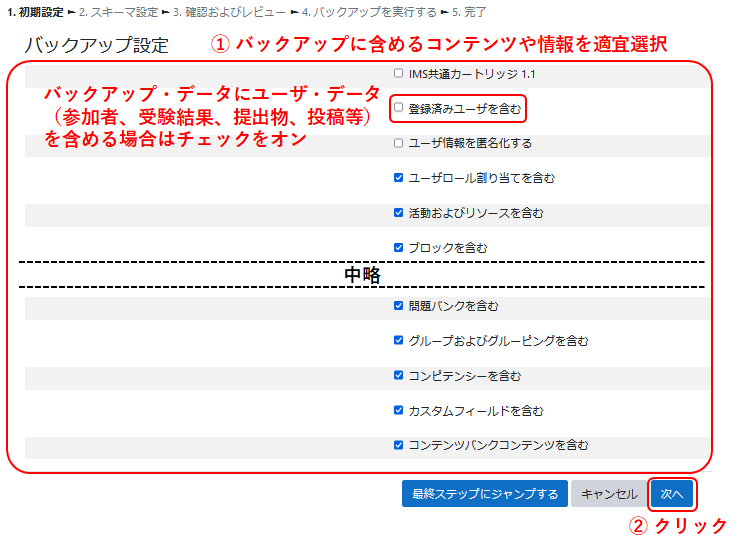
続いて、コースのセクションやコンテンツごとに、バックアップの有無を選択します。
バックアップ・ファイルに含めないセクションやコンテンツがあれば、それらの項目のチェックをオフ(無効)に設定してください。
その後、画面下部にある「次へ」をクリックします。
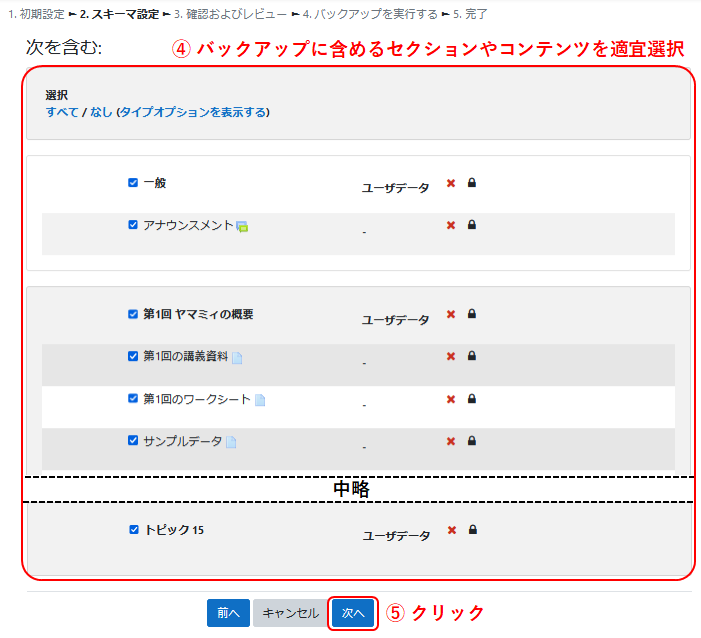
バックアップ内容の確認画面が表示されます。
バックアップファイルのファイル名を変更する場合は、「ファイル名」の欄に適宜入力してください。
その後、画面下部にある「バックアップを実行する」をクリックします。
バックアップの作成処理が開始されますが、データサーズの大きなコースでは数分から30分ほど待つことになります。
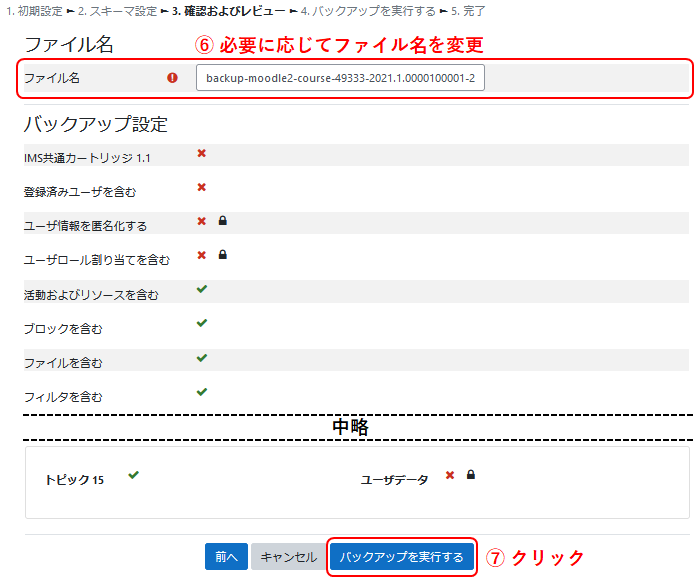
バックアップの作成処理が完了すると、以下のように表示されます。
「続ける」をクリックします。

バックアップファイルの一覧画面が表示されると、一覧の中に先ほど作成したファイルが追加されています。
これでバックアップの手順は完了です。
バックアップファイルをご利用のPCに保存する場合は、そのファイルの行の右側にある「ダウンロード」をクリックしてください。
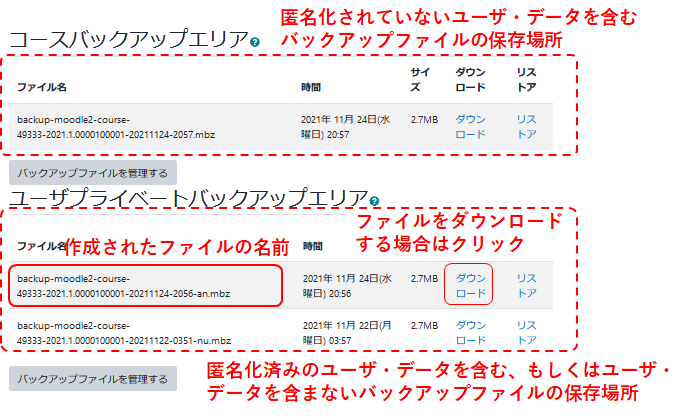
なお、新規に作成されたバックアップファイルの保存場所は、バックアップファイルの内容により異なります。
匿名化されていないユーザ・データを含む場合には、コースバックアップエリアに保存されます。
このエリアはコースの一部として扱われるため、コースに複数の教師ユーザがいる場合には、教師間で1つのエリアが共有されます。
一方、匿名化されたユーザ・データを含む場合、及びユーザ・データを含まない場合には、ユーザプライベートバックアップエリアに保存されます。
ユーザプライベートエリアはユーザごとに個別のデータ領域ですので、このエリアの内容は他のユーザとは共有されません。