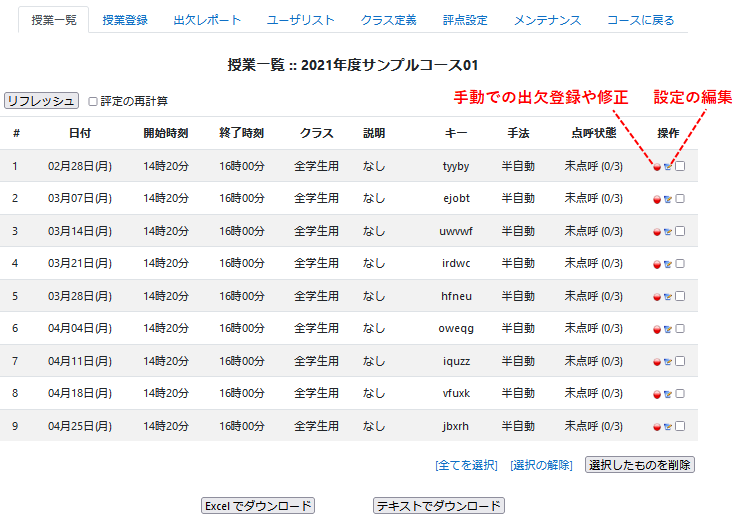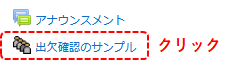
授業の登録
ここではコースに自動出欠モジュールを登録した後に、毎回の授業情報を登録する手順について説明します。
授業情報には出欠確認方法(全自動、半自動、手動)や出欠確認を行う時間帯が含まれます。
コースページにある自動出欠をクリックします。
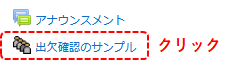
自動出欠の画面が表示されたら、「授業登録」をクリックします。

続いて、コースメインページの最上部のセクションに移動して、「活動を追加する」というリストボックスをクリックします。
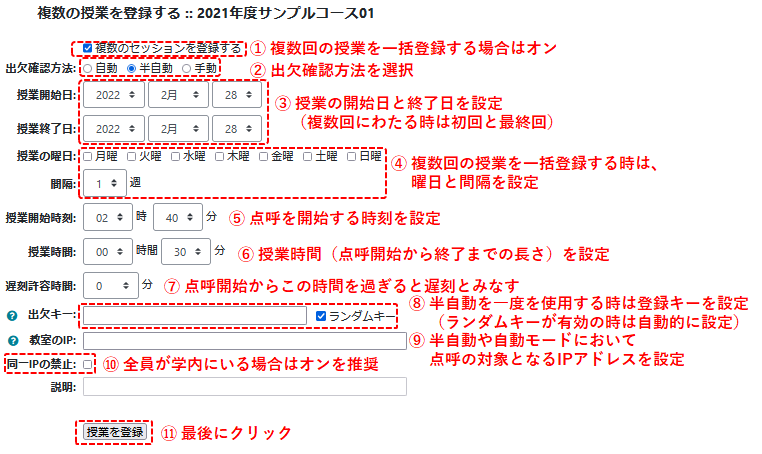
(1) 複数セッションを登録する
複数回の授業を一度に登録するときはオンにします。
ある回の授業だけを登録するときはオフにします。
(2) 出欠確認方法
下記のいずれかのモードを選択します。
(3) 授業開始日・授業終了日
複数の授業を一括登録するときは、最初の授業日と最後の授業日を設定します。
ある回の授業だけを登録する場合は、開始日のみ設定します。
(4) 授業の曜日・間隔
複数の授業を一括登録するときは、曜日と間隔を設定します。
間隔については、通常は1週となります。
(5) 授業開始時刻
授業開始時刻を設定します。
これは点呼の開始時刻に相当するため、例えば授業開始10分前から点呼を開始する場合には、実際の授業開始時刻より10分早い時刻に設定します。
(6) 授業時間
授業時間の長さを設定します。
多くの授業では1時間30分とりますが、前述のように10分早い時刻から点呼を開始するときは、それを加算して1時間40分とします。
(7) 遅刻許容時間
点呼の開始から遅刻とみなすまでの時間を設定すします(この時間内に点呼が完了した者は遅刻になりません)。
0分に設定した場合は遅刻の判定が無く、授業時間内に出欠に該当するアクションがあれば、出席と判定されます。
(8) 出欠キー
半自動モードにおいて学生が自分で点呼を行う場合に、このキーワードの入力が必要となります。
出欠キーを用いる時は、教師は授業の際に受講生に出欠キーを通知してください。
「ランダムキー」をオンにすると、各回の授業に対してランダムなキーワードが設定されます。
ランダムキーをオフにすると、ユーザが入力したキーワードが設定されます(空欄にするとキーワードは質問されません)。
(9) 教室のIP
自動モードや半自動モードにおいて、点呼を受け付けるIPアドレスを設定します。
制限を設けない場合は空欄のままにしておきます。
IPアドレスをサブネットの範囲で設定するときは、「10.0.0.0/255.0.0.0」のようにサブネットマスクを使用して記述します。
複数のIPアドレスや範囲を組み合わせるときは、それぞれを半角スペースで区切って並べます。
(10) 同一IPの禁止
オンに設定すると、あるIPアドレスから学生の出席が記録されると、その授業内には同じIPアドレスから別の学生の出席は記録されなくなります。
すべての受講生が学内ネットワークからアクセスして受講する場合には有効です。
一方、学外からアクセスする受講生や、学内からでもプロキシサーバ経由でアクセスする受講生については、複数名が同じIPアドレスになり得ます。
そのような場合はオフに設定してください。
(11) 授業を登録
このボタンをクリックすると、設定内容に基づいて授業が登録されます。
授業が登録されると、以下のような画面が表示されるので、「続ける」ボタンをクリックします。
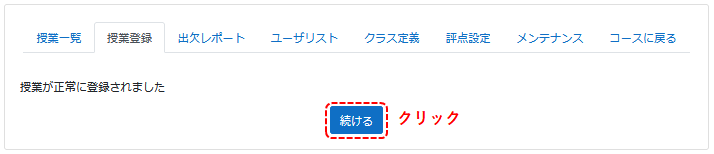
授業一覧の画面が表示され、登録された授業の期日や時刻、キーワードを確認することができます。
授業日やキーワードなどの設定を変更する場合は、その回の授業の右側にある鉛筆マークのアイコンをクリックします。
手動で点呼を行う(その場で出席を確認しながら記録する)場合や、出席記録を後から修正する場合には、画面右側の円形のアイコンをクリックします。