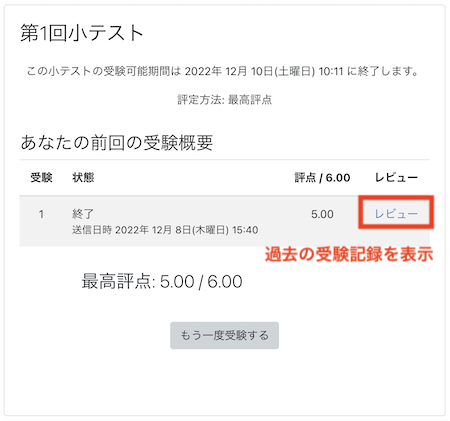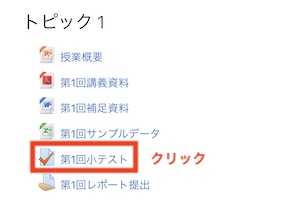
小テストの受験
小テストの小テストの受験の手順について説明します。
まず、該当する「小テスト」をアイコンをクリックします。
授業の各回ごとに別々の小テストが準備されていることもありますので、場所を間違えないように注意しましょう。
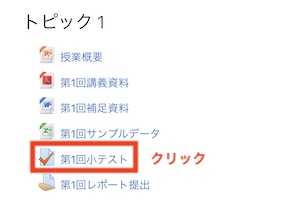
小テストの概要が表示されたら、受験可能期間、受験時間、受験回数の制限があるかどうかを確認してください。
下の例では期間と受験時間に制限があります。
複数回受験可能な場合には、成績として「最高点」と「平均点」のどちらが使用されるかも表示されます。
確認の後、「問題を受験する」をクリックします。
受験期間外の時や最大受験回数を超過している場合には、受験用のボタンは表示されません。
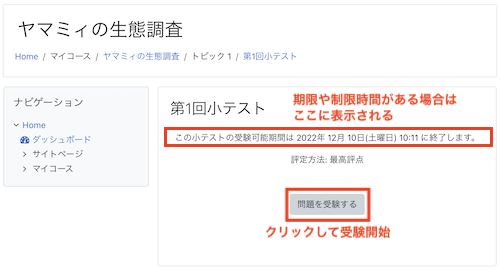
受験回数や受験時間に制限がある場合には、確認の画面が表示されます。この場合も「受験を開始する」をクリックしてください。
小テストが開始されたら、問題の形式に合わせて解答の選択や記入を進めて行きます。
問題は、1問ずつ別々のページに分かれていることもあれば、すべての問題が1つのページに表示されていることもあります。
次の画面に進むときは、画面下部にある「次へ」をクリックします。
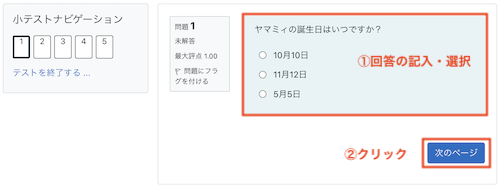
回答済みの問題は、小テストナビゲーションの問題番号の下部が灰色になります。
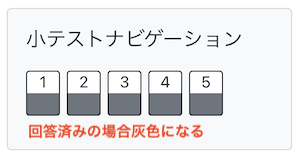
問題の最終ページで「次へ」をクリックすると、確認画面が表示されます。
すべての問題が「解答保存済み」となっていることを確認してください。
未回答の問題がある場合は、その問題に戻って解答を記入・選択してください。
すべての問題が「解答保存済み」ならば、「すべてを送信して終了する」をクリックします。
解答の送信を忘れて、未受験のままになる学生も多いので注意しましょう。
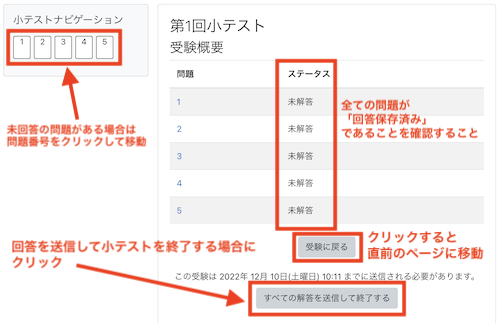
解答の送信について確認を求められますので、「すべてを送信して終了する」をクリックしてください。
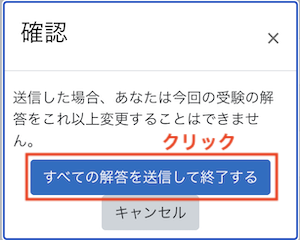
受験終了後には、採点結果が表示されます。
画面左側の「ナビゲーション」ブロックの中で、緑色の問題は正解、赤色の問題は不正解を示しています。
画面をスクロールしながら各問題の正解/不正解を確認します。
「ナビゲーションブロック」の中の「レビューを終了する」をクリックすると、小テストの概要の画面に戻ります。
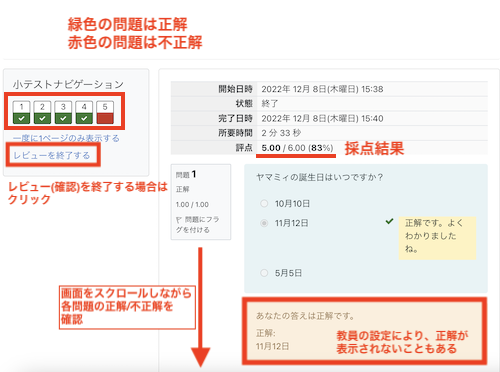
小テストの概要のページに戻ると、受験記録が追加されています。
過去の受験結果は「レビュー」をクリックすると確認することができます。